Merhaba, sevgili Help Mert takipçileri: Yeni bir bilgisayar aldıysanız, Windows 10 yüklemeyi planlıyorsanız veya kişisel bilgisayarınıza Windows’un herhangi bir sürümünü kurup format atmak istiyorsanız USB İle Bilgisayara Format Atma | USB’den Windows Nasıl Kurulur? yazımızdan yardım alabilirsiniz.
Bu yazımızda; Windows İso dosyasını ve Rufus’u kullanarak, UEFI desteği veya UEFI desteksiz önyüklenebilir bir USB Flash sürücü oluşturmak ve USB İle Bilgisayara Format Atma adımlarını izleyeceğiz.
Windows İso Dosyası Nasıl İndirilir? | USB’den Windows Nasıl Kurulur?
Bilgisayarınıza Windows 10 kurmak istiyorsanız: Windows’un kendi sunduğu iso indirme aracı ile güncel Windows 10 İso dosyasını indirebilirsiniz.
Windows 10 İso İndirme Aracını indirmek için: Windows 10 İndir
Windows 10 İso dosyasını başka yerlerden de temin edebilirsiniz. El değmemiş İso kalıbı olması önemli! Windows 10 yerine Windows 8.1, 7, XP sürümlerinin İso dosyalarını da internette bulabilirsiniz.
Rufus İle Format Usb’si Hazırlamak | USB İle Bilgisayara Format Atma
En az 4GB’lık USB’yi bilgisayarınıza bağlayın ve ardından şu adımları izleyin:
-
- Resmi Rufus web sayfasını açın.
- “İndir” butonunun altında, aracın son sürümünü tıklayarak indirin.

Rufus Nasıl İndirilir? USB İle Bilgisayara Format Atma | USB’den Windows Nasıl Kurulur? - Aracı başlatmak için Rufus-x.x.exe dosyasını çift tıklatın.
- “Cihaz” bölümünün altında, en az 4 GB’lık bir alana sahip USB sürücüsünü seçin.
- “Önyükleme seçimi” nin altında, sağdaki Seç düğmesine tıklayın.

Rufus Format USB Nasıl Hazırlanır? USB İle Bilgisayara Format Atma | USB’den Windows Nasıl Kurulur? - Seç düğmesine bastıktan sonra: İndirdiğiniz iso dosyasını seçin.
- “Görüntü seçeneği”nin altında, Standart Windows yükleme seçeneğini seçin.
- “Disk Bölüm Düzeni” altında GPT seçeneğini seçin.
- “Hedef Sistem” altında, sisteminiz UEFI destekli ise UEFI (CSM olmayan) seçeneğini seçin.
- “Yeni Birim Etiketi” altında, sürücü için açıklayıcı bir ad girin. Örneğin, “win10_format”
- “Dosya sistemi” ve “Ayırma Birimi Boyutu” altında, varsayılan ayarları bırakın.
- “Gelişmiş biçimlendirme seçeneklerini göster” düğmesine tıklayın ve “Hızlı biçimlendir” ve “Genişletilmiş etiket ve simge dosyaları oluştur” seçeneklerinin seçildiğinden emin olun.
- Başlat düğmesine tıklayın.
- USB’nin biçimlenmesini onaylamak için “Tamam” düğmesine tıklayın.
- Adımları tamamladıktan sonra; Rufus aracı, Windows Format USB’sini hazırladı.
Windows Kurulumu Nasıl Yapılır? | USB İle Windows Kurulumu Yapmak | Format Nasıl Atılır?
Bu adımlar Windows 10 içindir. Windows 7 ve 8.1 Sürümlerinin kurulumları aynı şekilde yapılmaktadır. Windows XP Kurulumu için internetten birçok rehber bulabilirsiniz. Size tavsiyem: Windows 7’den aşağı sürümleri kullanmayın.
Windows’un temiz bir şekilde tekrardan kurulması yani format, performans sorunları olduğunda cihazınızı hızlandırmanın en iyi yoludur. Hatalardan, virüslerden ve diğer kötü amaçlı yazılımlardan hızlı bir şekilde kurtulmanıza ve sistem bozulmasını düzeltmeye yardımcı olabilir.
İlk baştaki adımları uygulayarak format usb‘sini hazırladıysanız aşağıdaki adımlara geçebilirsiniz:
Bilgisayarı Windows USB’si İle Başlatmak
- Bilgisayarınızı tamamen kapatın
- USB Diskinizi, bilgisayarınız kapalıyken bilgisayarınıza takın.
- Bilgisayarınızın açma düğmesine basar basmaz, boot menü kısmına girmek için Boot Menü Kısayol Tuşuna basın. Her bilgisayar markasının boot menü kısayol tuşu farklıdır.
Laptop Marka Boot Menü Kısayol Tuşu ACER F12 ASUS ESC – F12 CASPER F12 – F7 – ESC DELL F12 EXPER ESC FUJİTSU F12 GRUNDİG F11 HP F10 – ESC – F9 LENOVO F12 – NOVO TUŞU MSI F11 MONSTER F7 SAMSUNG F10 – ESC – F9 SONY ASSİST TUŞU – F11 TOSHİBA F12 Anakart Marka Boot Menü Kısayol Tuşu ASUS F8 ASROCK F11 GİGABYTE F12 MSI F11 - Laptop veya anakartınızın boot menü tuşunu öğrendikten sonra: Bilgisayarı açma tuşuna basın ve sürekli o tuşa basın. Karşınıza bu ekrana benzer bir ekran gelecektir.

Boot Menü Tuşları – USB İle Bilgisayara Format Atma | USB’den Windows Nasıl Kurulur? | Format Nasıl Atılır? - Bu ekran geldikten sonra: UEFI Kurulum yapacaksanız “UEFI: USB Adı”, Normal kurulum yapacaksanız “USB Adı” seçeneğini seçiniz.

Boot Menu Kısayol Tuşları – USB İle Bilgisayara Format Atma | USB’den Windows Nasıl Kurulur? | Format Nasıl Atılır?
Windows Kurulum Ekranı ve Ayarları – Windows Format Atmak
- Karşınıza Windows yükleme ekranı gelecektir. “Şimdi Kur” düğmesine tıklayın.

Windows Şimdi Kur Ekranı – USB İle Bilgisayara Format Atma | USB’den Windows Nasıl Kurulur? | Format Nasıl Atılır? - Windows Etkinleştirme anahtarına sahipseniz: anahtarı girip ileri deyin. Etkinleştirme anahtarına sahip değilseniz: Sağ altta bulunan “Etkinleştirme aracına sahip değilim” butonuna basın.

USB İle Windows Kurulumu – USB İle Bilgisayara Format Atma | USB’den Windows Nasıl Kurulur? | Format Nasıl Atılır? - Kurulumda ilerlemek için “Lisans şartlarını kabul ediyorum” seçeneğini işaretleyin. Aksi takdirde kuruluma devam edemezsiniz.
- “İleri” seçeneğine basın. Karşınıza iki seçenek gelecek: “Özel: Yalnızca Windows’u Yükle (gelişmiş)” seçeneğine tıklayın.
- Karşımıza, disk bölümlendirme ekranı gelecek.
Not 1: Eğer bilgisayarınıza ilk defa Windows kuracaksanız karşınıza sadece 1 hdd çıkar. Üstüne tıklayın ve alt bölümden sil seçeneğine basın. “Yeni” Butonuna basın ve “Uygula” seçeneğine basın. Daha sonra: “İleri” deyin.
Not 2: Eğer bilgisayarınıza format atacaksanız karşınıza birden fazla bölüm çıkacaktır. Hepsini silerek bir bölüm elde edin. “Yeni” Butonuna basın ve “Uygula” seçeneğine basın. Daha sonra: “İleri” deyin (Bu bölümde Format USB diskiniz gözükebilir. Onu silmeyin! Dikkat Edin! Aynı şekilde bilgisayarınıza takılı diğer USB’ler gözükebilir).
Windows Disk Bölümlendirme Ekranı – USB İle Bilgisayara Format Atma | USB’den Windows Nasıl Kurulur? | Format Nasıl Atılır? - İleri dedikten sonra kurulum işlemi başlayacaktır. Kurulum işlemi bittikten sonra: “Bilgisayar, 10 saniye içerisinde yeniden başlatılacaktır.” Yazısı ile karşılaşacaksınız. “Şimdi Yeniden Başlat” Butonuna bastıktan hemen sonra: Her ihtimale karşı USB’nin yeniden yüklenmesini engellemek için Format USB Diskinizi çıkartın.

Windows Kurulum Ekranı – USB İle Bilgisayara Format Atma | USB’den Windows Nasıl Kurulur? | Format Nasıl Atılır? - Bilgisayarınız yeniden başlatılacak. Bilgisayarınız kurulumu bitirmek için başlama ekranında 5-6 dakika bekleyebilir endişelenmeyin!
- Karşınıza, Windows kurulum ayarları gelecektir. O ayarları kendi isteğinize göre düzenleyebilirsiniz.
Windows kurulumunu başarıyla tamamladık. Yazımızı sosyal medyada paylaşırsanız seviniriz.
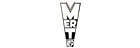


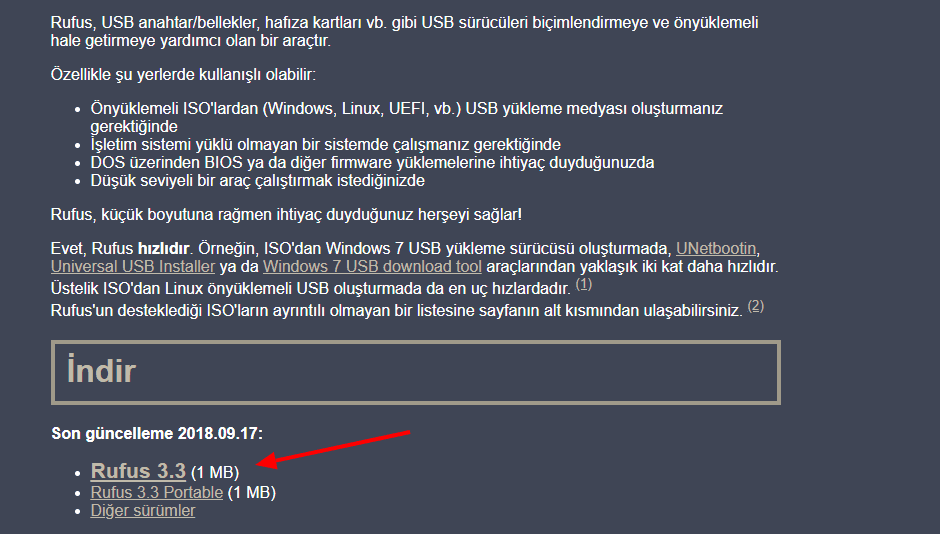
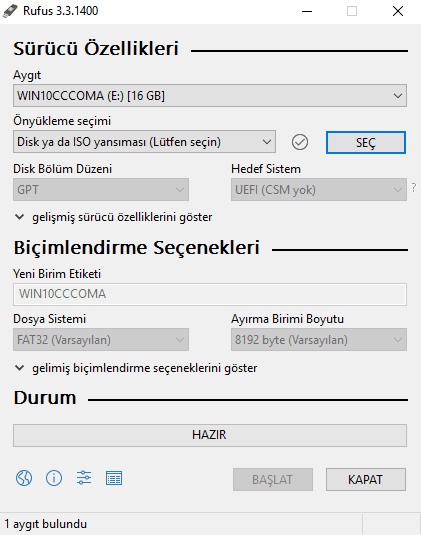
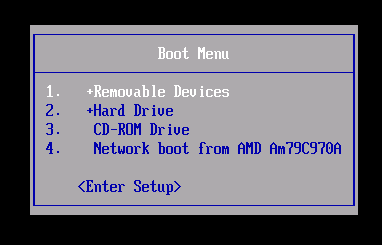
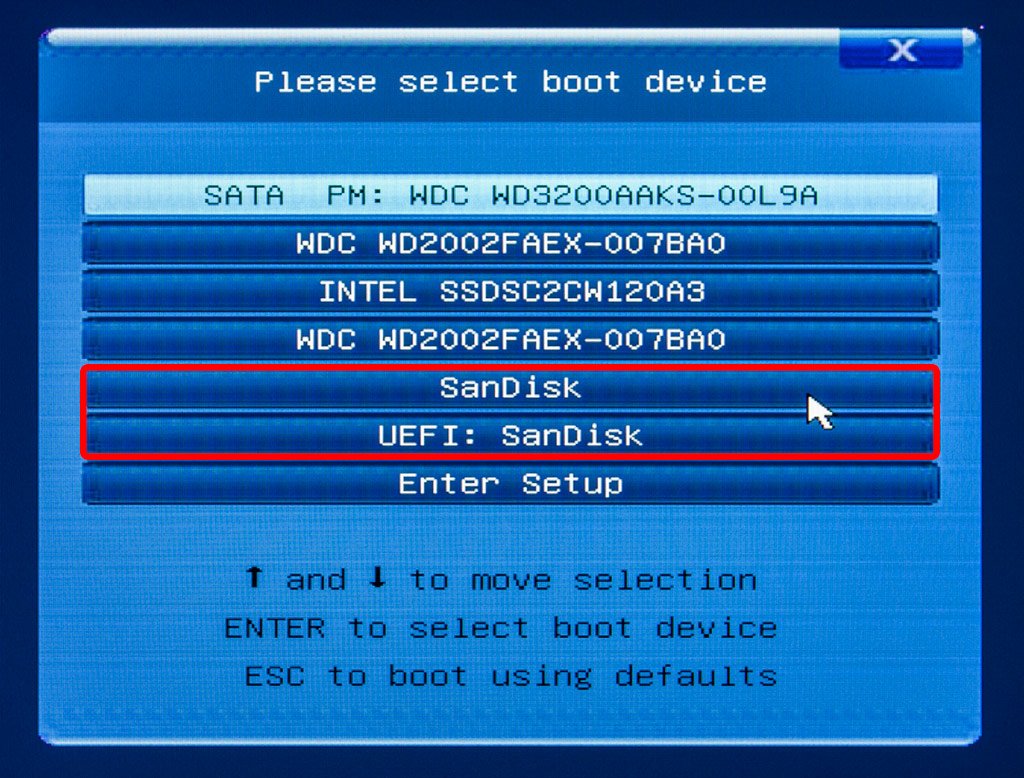
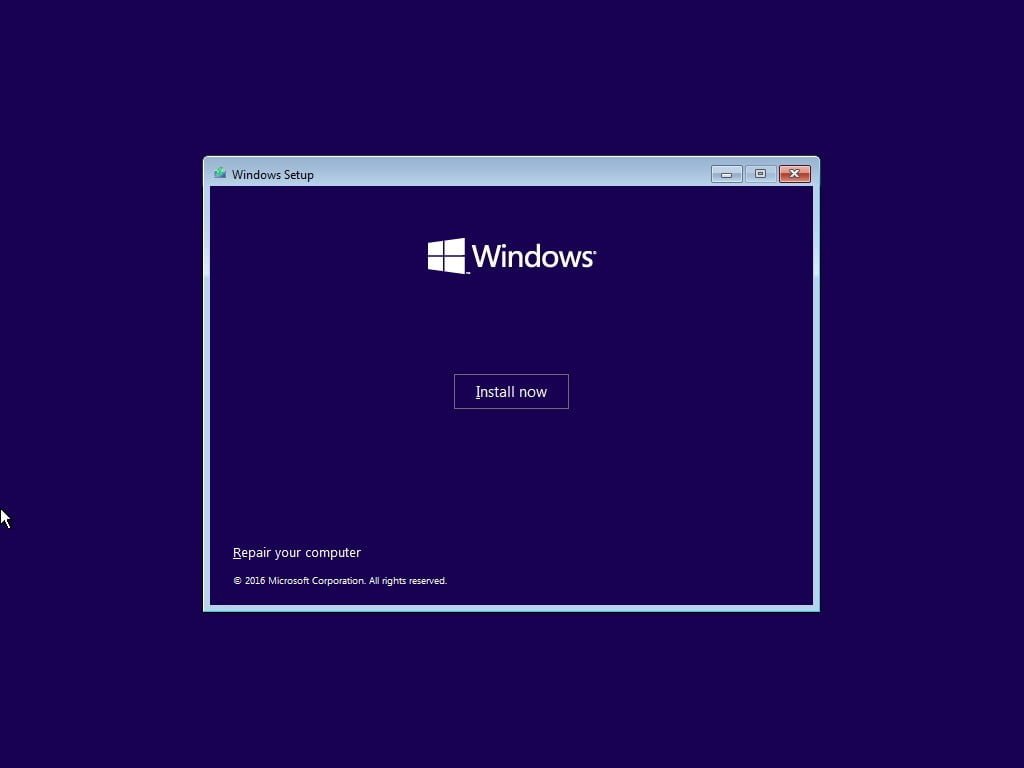

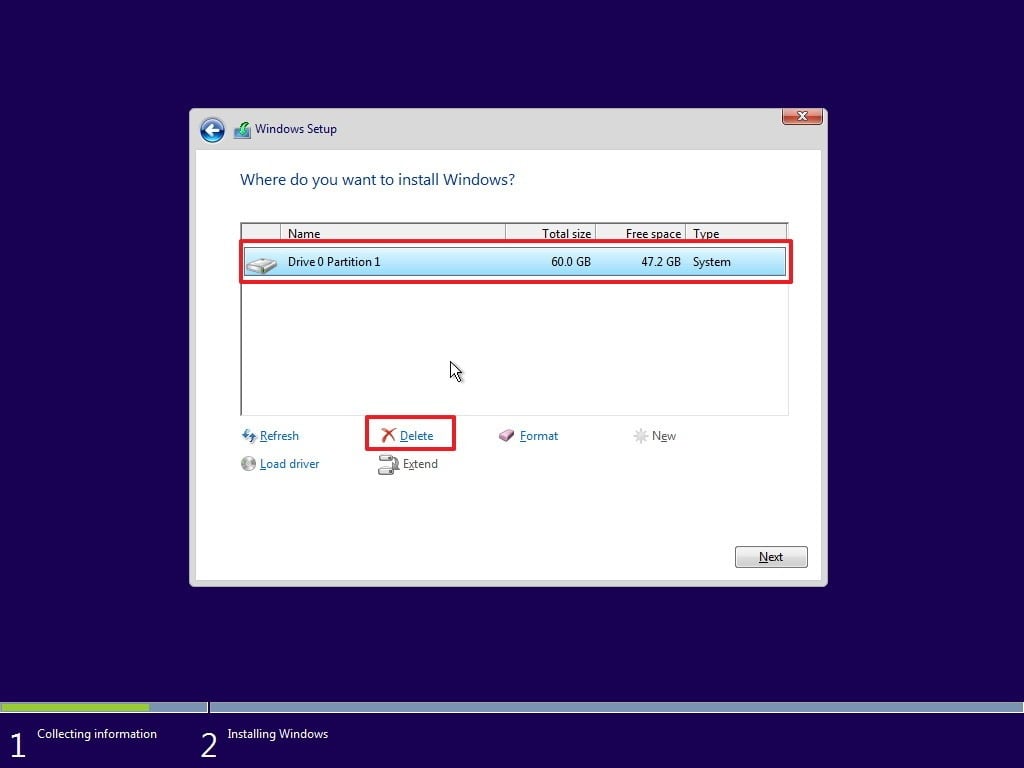
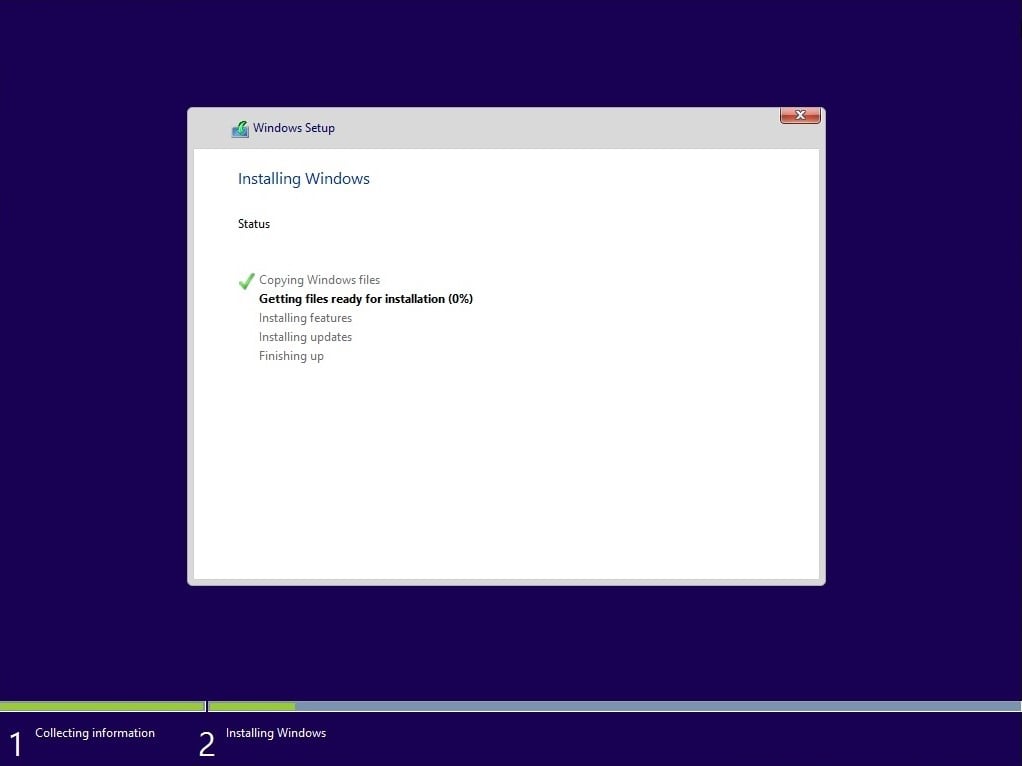

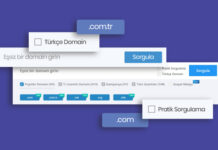


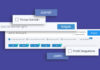




İşime yaradı
flasha format atmadan sadece bilgisayarım > biçimlendir yaparak sonra iso dosyalarını usb flash’a aktararak formatı yapabilir miyiz??
Maalesef hayır..
Neden mbr yapmadiniz ?
eskide kaldı.
Diskleri çıkarın başlatmak için bir tuşa basın yazıyor lütfen yardım edin
Tamamdır bu esnada diski cıkarın ve takmayın. Kurulum devam edecektir
RUFUS TA İNDİRDİĞİM ISO DOSYASINI SEÇEMİYORUM
SEÇ BASINCA DOSYALAR ÇIKIYO SADECE İNMİŞ OLAN
teşekkürler adamsınız
her şeyi ayarladim en son pc kaptıp usb yi takıp çalıştırdığımda klavye çalışmıyor ana ekran model yazıyor ordada donuyo
Boot menüden usb yi seçiyorm sonra Windows kurulum ekranı çıkmadan simsiyah bi ekran çıkıyor hiç bişi olmıu8r herhangi bi tuşa basınca da PC yeniden başlatıyor kendini sebebi ne olabilir ?
iso dosya formatını da buraya eklerseniz çok iyi olur bence, rufus ile media creation tool yapılamıyor çünkü