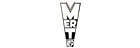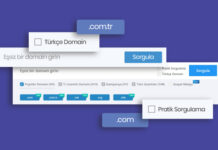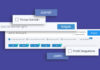Merhaba, sevgili Help Mert takipçileri: PfSense Kurulumu Nasıl Yapılır? PfSense Ayarları Nasıl Yapılır? yazımızda, PfSense kurulumu ve PfSense kurulumundan sonra yapılması gereken ayarlardan bahsedeceğiz. PfSense, Open Source olarak dağıtılan Freebsd tabanlı ücretsiz güvenlik duvarı yazılımıdır.
PfSense Nedir? PfSense Nasıl Kurulur? PfSense Kurulumu Nasıl Yapılır?
PfSense, eski bir bilgisayarı tam özellikli bir yönlendiriciye ve güvenlik duvarına dönüştürebilen ücretsiz, özelleştirilmiş bir FreeBSD dağıtımıdır.
PfSense, 2004 yılında popüler m0n0wall projesinin bir çatalı olarak kuruldu. PfSense ve m0n0wall arasındaki ana fark, PfSense’in daha fazla esneklik ve özellik sunmasını sağlayan gömülü aygıtlar yerine temel olarak PC’lere kurulacak şekilde tasarlanmasıdır.
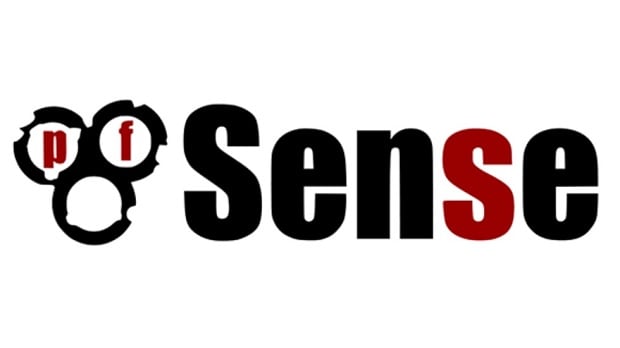
PfSense çok esnek ve büyük bir şirket ağı için ev yönlendiriciden güvenlik duvarına kadar çok sayıda uygulamaya kolayca uyarlanabilir. Çok kullanışlı bir web tabanlı kullanıcı arayüzü sunan PfSense’in kurulumu ve kullamımı kolaydır. PfSense, genellikle yalnızca pahalı ticari yönlendiricilerde bulunan birçok özellik içerir.
PfSense Özellikleri;
- Web tabanlı yönetim arayüzü desteği
- Proxy Server
- SSH Konsolu ile şifre sıfırlama, fabrika ayarlarına geri dönmek, Network Interface ayarları, yedekleme, yeniden başlatma ve kullanıcı şifresi sıfırlama
- Network Address Translation (Nat) Local kullanıcılarınızı kendi üzerinden güvenli bir şekilde internete çıkarabilir, kurallar oluşturabilirsiniz.
- Port Address Translation (Pat) Dışarıdan gelecek RDP Bağlantılarının port numaralarını değiştirebilirsiniz. Örnek default 3389 rdp portuna şu sekil de kural oluşturabilirsiniz: 3454 portuna gelecek olan bağlantıları içerideki Terminal Server’in 3389 nolu portuna yönlendir.
- Dış Network için; PPPOE, PPTP, Static, Dhcp protokolleri desteği. (Biz makalemizde PfSense Firewall’ı, PPPOE modunda kuracağız.)
- IPSEC Vpn Bağlantısı
- Trafik Yönetimi (Grafiksel olarak internet band yönetimi)
- Static Route
- Dhcp Server
- Captive Portal
- SNMP Agent (Simple Network Management Protocol)
- Yazılım Güncelleme (PfSense güncelleme)
- Yedekleme ve Yedeği geri yükleyebilme
- DynDns Client
- vLan
Başlıca özellikleri yukarıdaki gibidir. İsterseniz kendinizde bir PfSense modülü geliştirerek kendinize göre özelleştirebilirsiniz. Var olan modülleri yükleyebilir ve silebilirsiniz.
PfSense’yi harddisk üzerine kurulum yaptığınız gibi, Flash Bellek ve Live cd olarak çalıştırabilirsiniz. Kurulum yapacağınız makinede, 2 adet Ethernet kartı bulunması gerekmektedir.
PfSense’yi kendi sitesinden güncel şekilde indirebilirsiniz: PfSense İndir
Yukarıdaki bilgileri okuduğunuza göre artık kuruluma geçebiliriz. Benim yapımın topolojisi aşağıdaki gibidir. Sizde kendi ağınıza göre bir topoloji hazırlayıp kuruluma geçebilirsiniz.
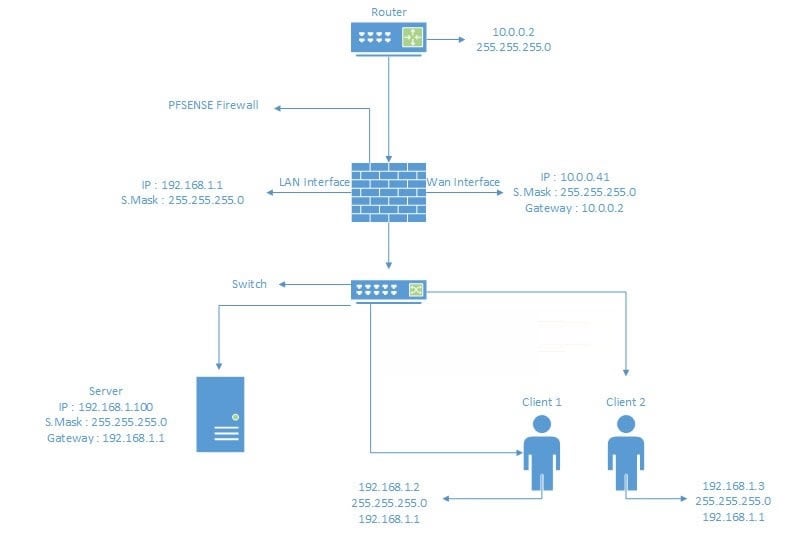
PfSense’yi yukarıdaki şemaya göre kuracağım. Ortamı şemaya göre ayarladıktan sonra, artık PfSense kurulumuna geçebiliriz.
PfSense Nasıl Kurulur? PfSense Kurulumu
Yükleme CD’mizi veya usb’mizi; PfSense kuracağımız bilgisayara takıp, boot edelim.
“PfSense’ye hoş geldiniz.” Ekranıyla karşılaşacağız. Bu bölümde: “1“ Yazıp Enter tuşuna basınız. Tuşa basmayı unutursanız, kendisi default olarak 1’e giriş yapacaktır.
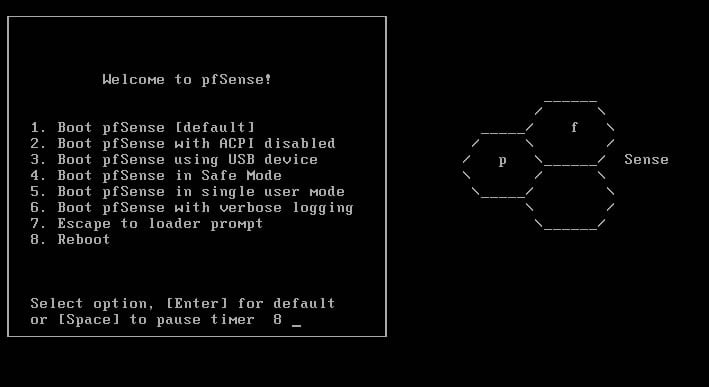
Bu bölümde: İster yeni bir kurulum, istersek var olan sistemi onarabiliriz. Biz yeni kurulum yapacağımız için “I“ yazıp ilerliyoruz.
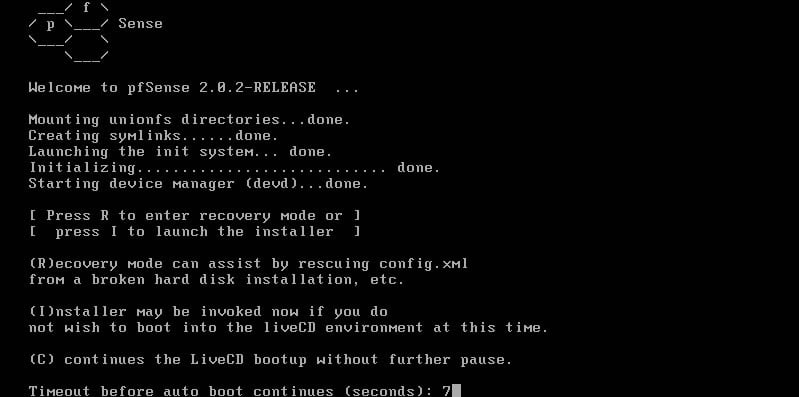
Bu bölümde görüntü ve konsol ayarlarında değişiklik yapabiliriz. Biz: “Accept these Settings“ Seçeneğini seçip ilerliyoruz.
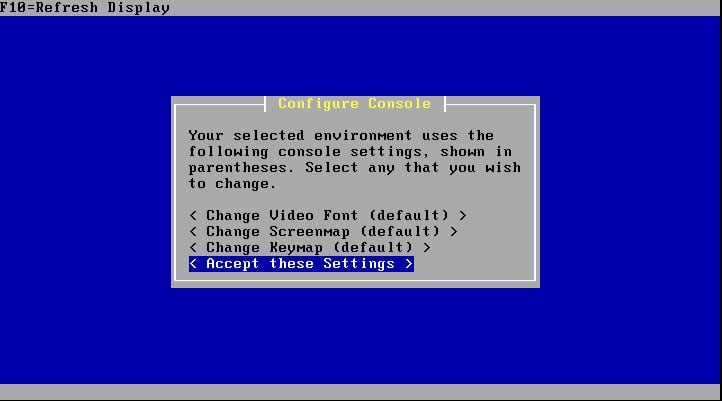
Kurulumdan çıkabilir, yeniden başlatabilir, kurulumu özelleştirebilir ve hızlı kolay kurulum yapabiliriz. Biz: “Quick/Easy Install“ Seçeneği ile ilerliyoruz.
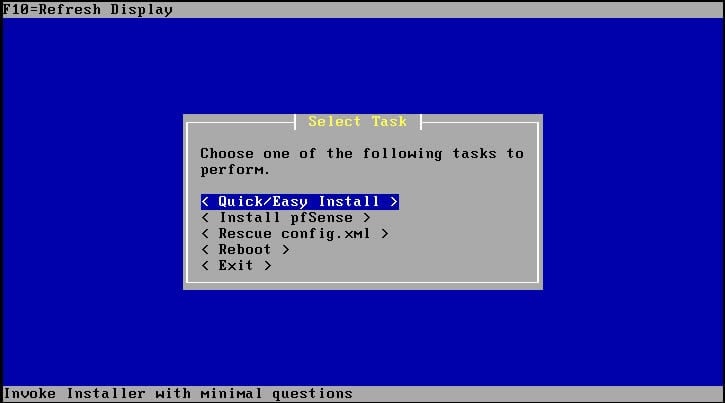
Harddisk’in silineceğini bildiriyor: “Ok“ Seçeneğini seçip ilerliyoruz.

PfSense kurulumu başladı. Dosyalar kopyalanıyor.
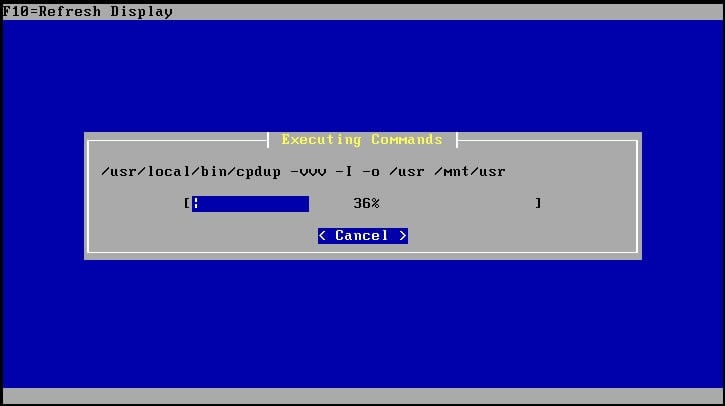
Bu bölümde: “Standart Kernel“ Seçeneğini seçip ilerliyoruz. Eğer klavye ve consol kullanmayacaksanız, alttaki seçeneği seçip ilerleyebilirsiniz.

Kurulum başarıyla tamamlandı. CD’yi veya usb’yi çıkartın ve “Reboot“ seçeneğine basın.
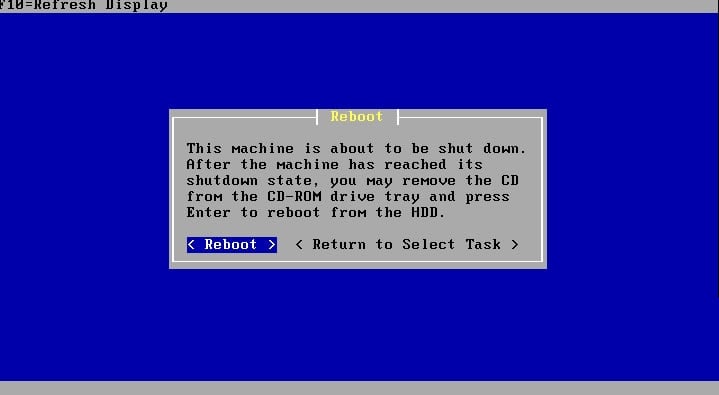
PfSense Ayarı Nasıl Yapılır? PfSense Kurulumundan Sonra Yapılması Gerekenler
Gördüğünüz gibi yeniden başladıktan sonra Ethernet kartlarımızı gördü ve “VLAN yapılandırmak istiyor musunuz?” diye soruyor. Biz kendi yapımızda herhangi bir vlan yapılandırması yapmayacağımız için “N“ yazıp “Enter” tuşuna basıyoruz.
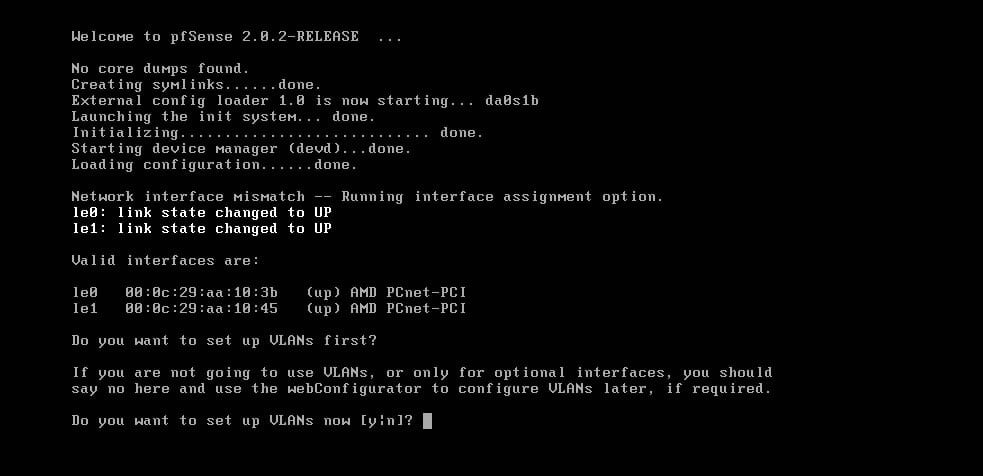
Burada bize: “WAN interface hangisidir?” diye soruyor. Yani modemimizden gelen kablo hangi Ethernet kartına bağlanıyor? Benim yapılandırmamda “le0”ı wan interface olarak belirledim. “le0“ Yazıp ilerliyorum.
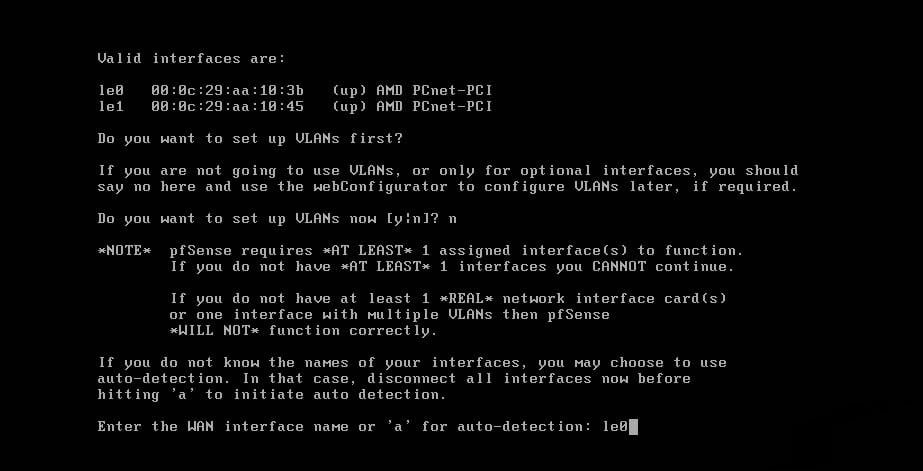
Korumak istediğimiz LAN interface belirlememizi istiyor. Ben LAN interface olarak “le1“i seçtim. “le1” Yazıp ilerliyorum.
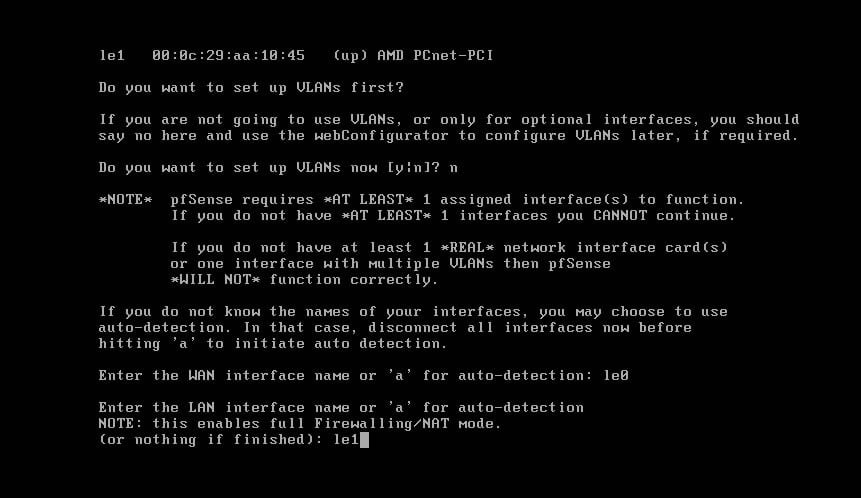
Yukarıdaki ayarları yaptıktan sonra bize yapmış olduğumuz seçimleri gösteriyor. “Bu ayarları uygulamak istiyor musunuz” Sorusuna “Y“ diyerek devam ediyoruz.
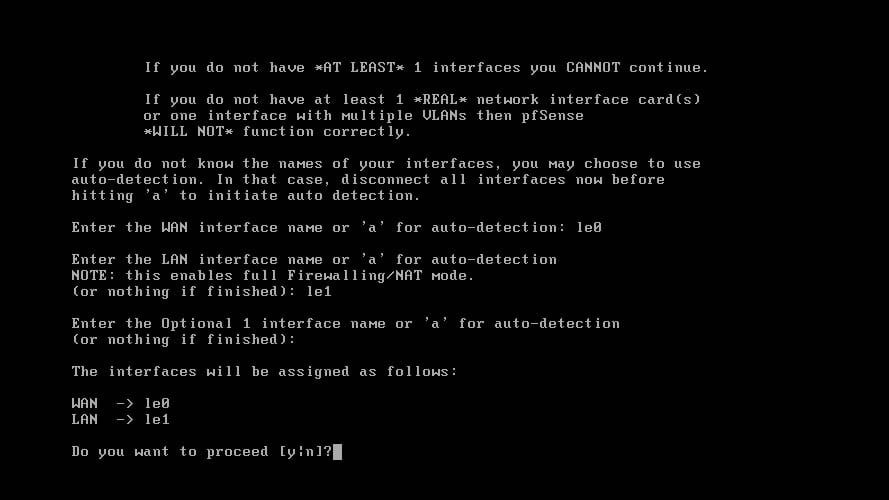
Sunucu üzerindeki kurulumuzu tamamladık. Kurulum sonrası PfSense, DHCP Server’i otomatik olarak aktif ediyor.
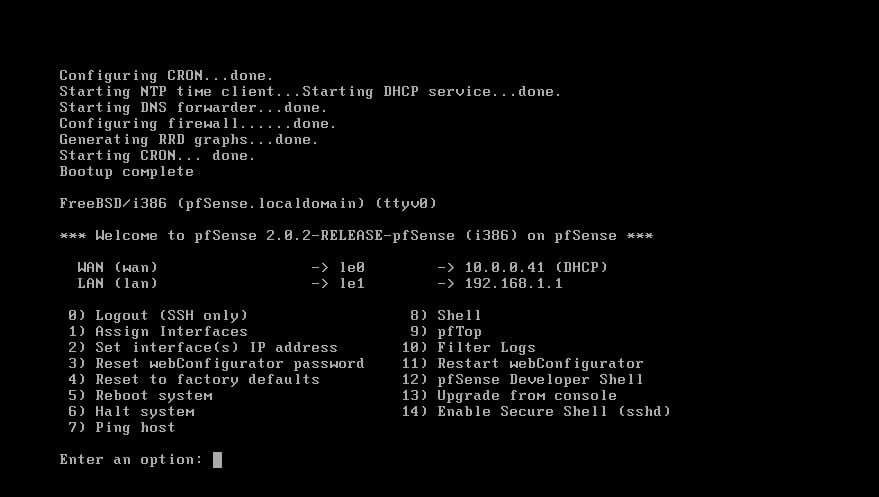
PfSense Web Arayüzü Ayarları Nasıl Yapılır?
Bundan sonraki işlemlerimizi, “PfSense Web Arayüzü” üzerinden gerçekleştireceğiz.

PfSense Web Arayüzü’ne, https://192.168.1.1 adresinden ulaşabilirsiniz.
Bu bölüme kadar her şeyi sorunsuzca tamamladık. Ben, modemimi “Bridge“ moda alıp bütün trafiği PfSense’ye aktaracağım.
PfSense’yi PPPOE modunda yapılandıracağım ve router üzerinde Bridge ayarından başka bir şey yapmayacağım.
Ayarları yapılandırmak için: System -> Setup Wizard sekmesine girelim.
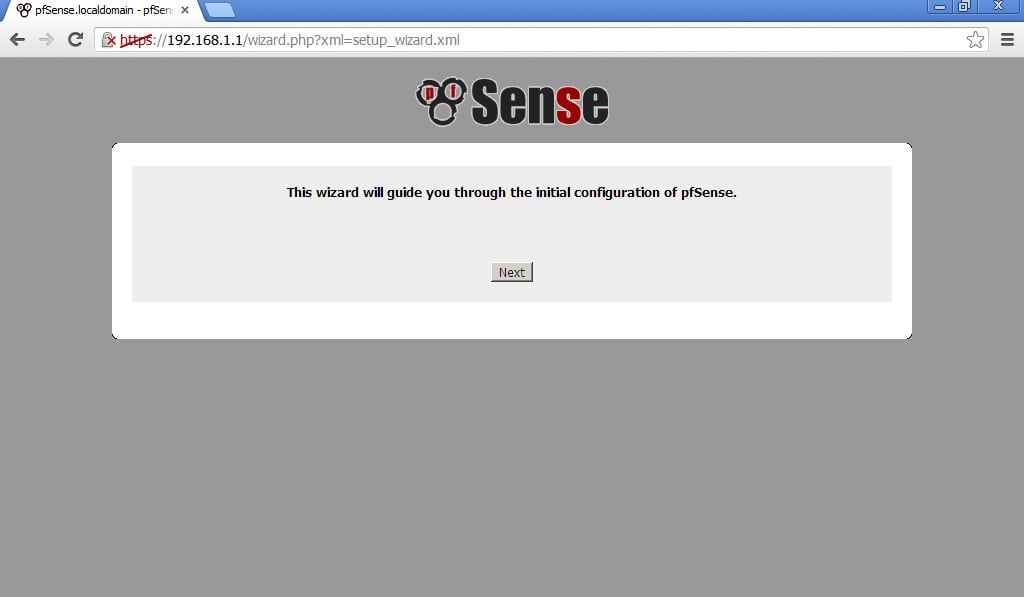
Next ile ilerliyoruz. Karşımıza çıkan ekranda: Hostname, Alan adımızı ve dns ayarlarımızı yaptıktan sonra next diyerek ilerliyoruz.
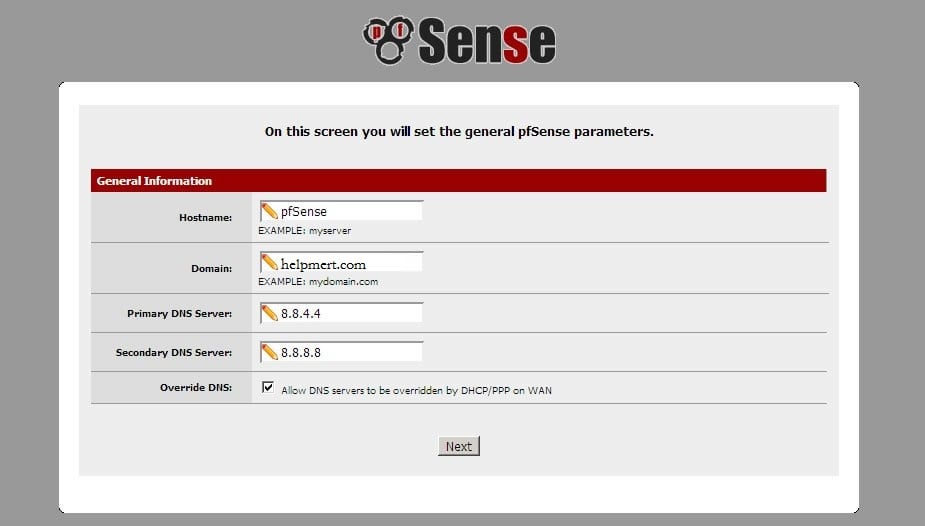
Zaman dilimini seçip, “Next“ diyerek ilerliyoruz.
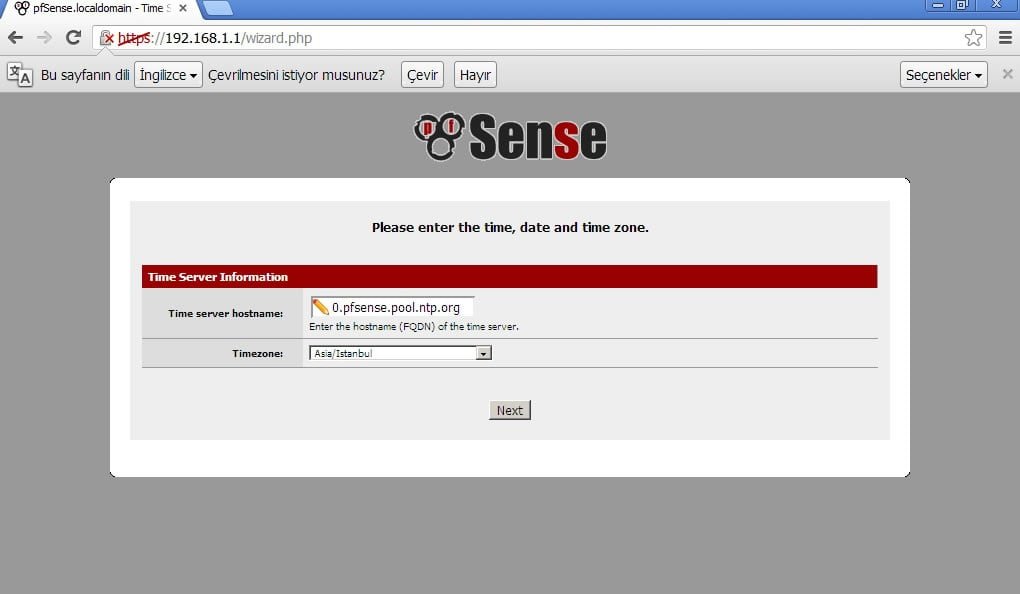
İsterseniz, “Static Mod” kurulumu yapabilirsiniz. Ben, PPPOE Modunda kurulum yapacağım için “Configure WAN interface“ bölümünde PPPOE seçiyorum ve ayarlarımı aşağıdaki gibi yapılandırıyorum.
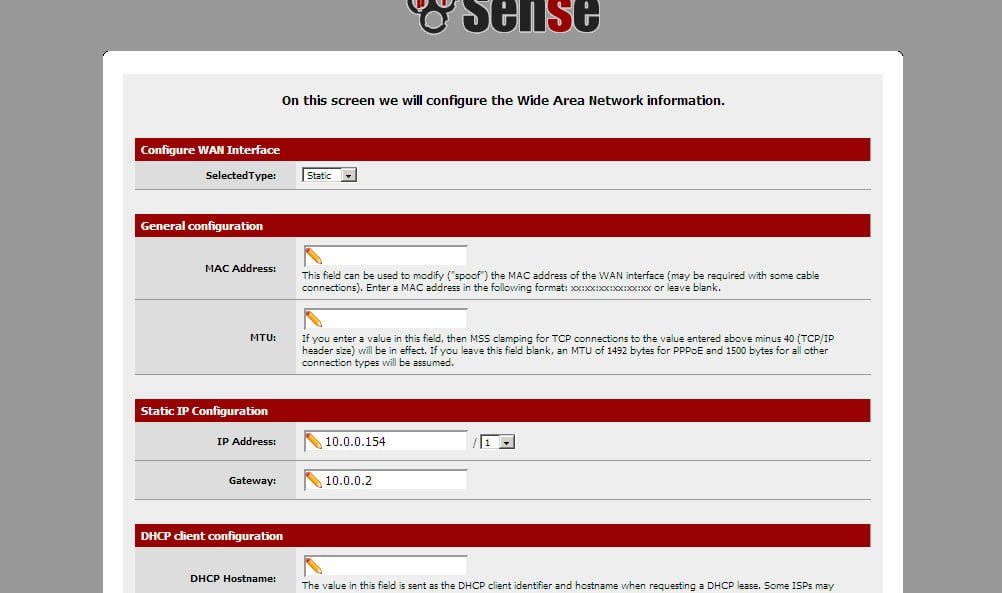
Ben ISP olarak Türk Telekom kullanıyorum. TTnet’in bana vermiş olduğu kullanıcı adı ve şifresi resimdeki gibidir.
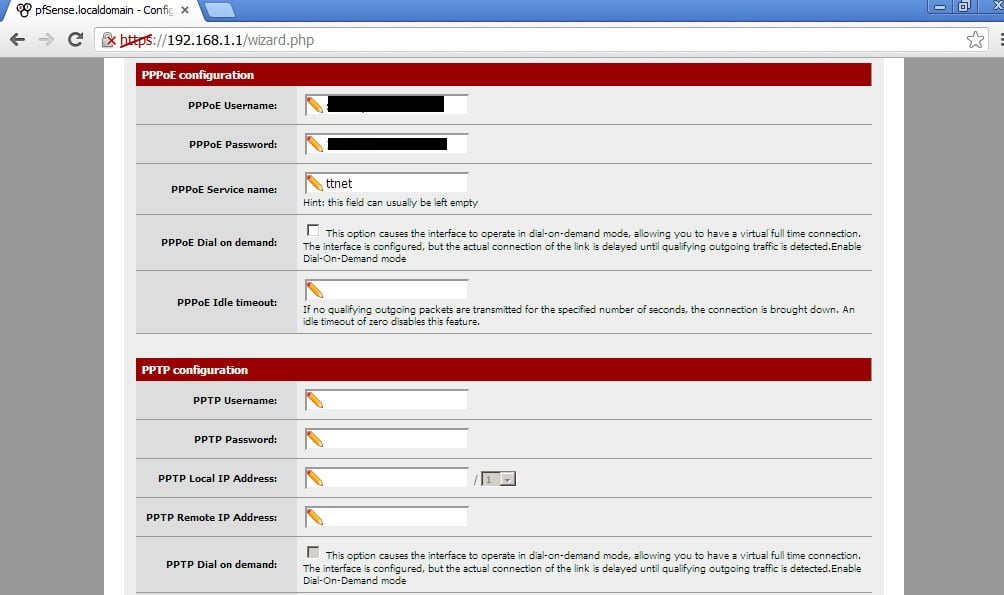
Bu bölümde, PfSense arayüzüne erişmek için bir şifre belirliyoruz.
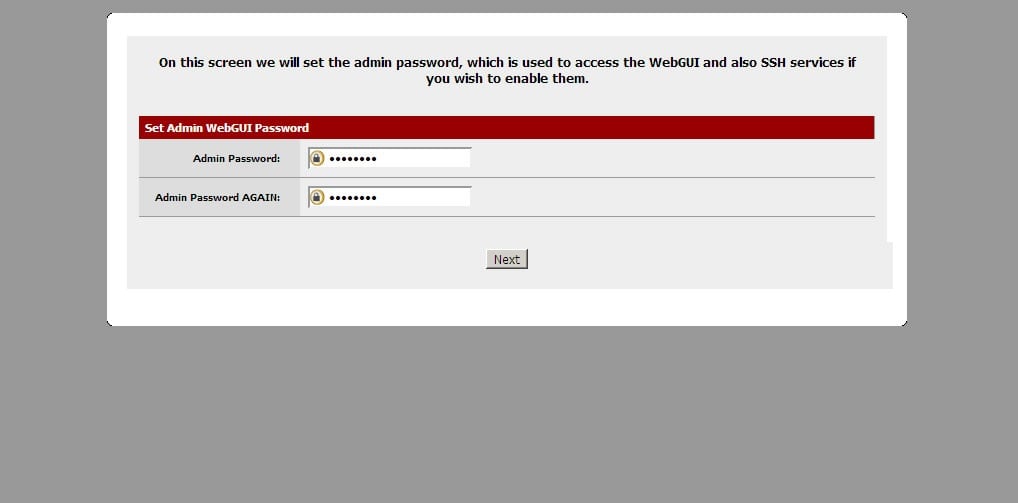
Ayarlarımızın uygulanması için “Reload“ diyoruz ve yaptığımızın ayarların uygulanmasını bekliyoruz.
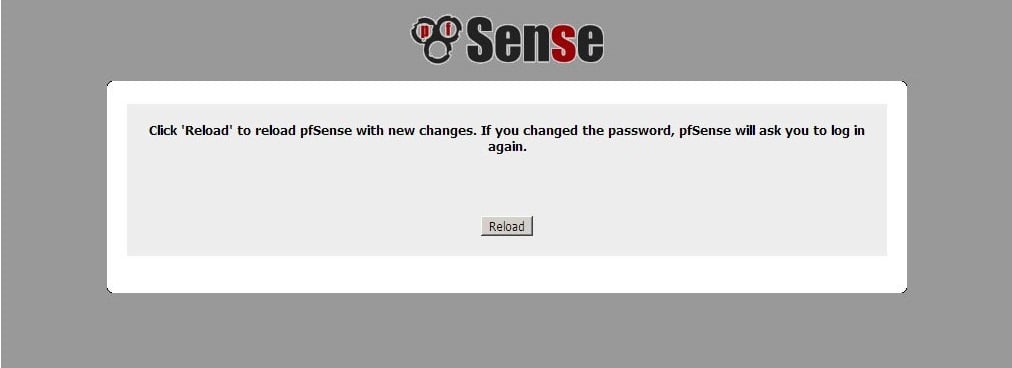
Kurulum sonrası: DHCP Server kapalı olarak gelmektedir. Doğal olarak ortamda bir DHCP server yoksa, clientlar “IP“ alamayacaktır. Bilgisayarınıza 192.169.1.x bloklu bir ip verip, PfSense arayüzüne erişip, DHCP Server yapılandırmasını yapabilirsiniz.