Merhaba, sevgili Help Mert takipçileri: Bugün ağ üzerinden büyük dosyaları hızlıca nasıl aktaracağımızı İki Bilgisayar Arasında Hızlı Dosya Aktarımı yazımız ile sizlere anlatacağım.
Arkadaşlar biliyorsunuz ki hızlı bir şekilde dosya aktarmak hepimizin isteği ve hayallerinden birisidir. Kuzeniniz, arkadaşınız, amcanız veya dayınız sizden müzik, resim, film veya oyun arşivi istiyor. Dosya boyutları genelde oldukça büyük oluyor ve bunu aktarmak için yeterli kapasiteye sahip usb olmuyor veya yavaş aktarıyor.
Diyelim ki 60GB veri aktaracaksınız… Bir düşünelim bakalım: İki Bilgisayar Arasında Nasıl Hızlı Dosya Aktarımı yapabiliriz? Hangi yöntemler kullanılabilir?
- Dosyaları internete upload etmek: Ülkemizdeki upload hızları çok düşük olduğu için dosyaların internete yüklenmesi hayli bir uzun sürer. Hadi bir şekilde sabrettin yüklediniz diyelim, aynı dosyayı tekrardan indireceksiniz.
- Flash Disk’e atıp, oradan diğer bilgisayara kopyalamak: Dosyayı böl, flash disk’e kopyala ve diğer bilgisayara yapıştır. Baya uzun iş…
- Harici Harddisk’e atıp, diğer bilgisayara kopyalamak: Flash Disk’ten bir nebze iyi olsa da anlatacağımız yöntem kadar hızlı olmayacaktır!
Bilgisayarlar Arasında Dosya Aktarımı Nasıl Yapılır? İki Bilgisayar Arasında Hızlı Dosya Aktarımı
Bizim şuanda anlatacağımız yöntem: Yukarıda yazdığımız yöntemlerden değil. Ethernet kablosu sayesinde iki bilgisayar arasında hızlı dosya aktarımı yapabileceksiniz.
Ethernet Kablosu Seçimi ve Kullanımı
Bilgisayarlar arasında hızlı dosya aktarımı için iyi bir ethernet kablosu kullanmamız lazım. Bu konuda sizlere CAT6 kablosunu öneriyoruz. Önermek değilde hızlı dosya aktarımı istiyorsanız CAT6 kablo kullanmak zorundasınız! Eğer normal ethernet kablosu kullanırsanız yani CAT5 kablosunu kullanırsanız, hızlı dosya aktarımının anlamı kalmaz.
CAT5, 100Mbps bağlantı sağlar. Bu da kopyalama işleminde 10Mb’ye eşittir. CAT6 Kablosu ise 1000Mbps bağlantı sağlar. Bu da kopyalama işleminde 100Mb’ye eşittir. (Ev Telefonu Kablosu ve İnternet Kablosu Önerisi)
CAT6 Kablosu temin ettikten sonra: Bir ucunu bir bilgisayara diğer ucunu da diğer bilgisayara bağlayın.
Dosya Aktarımı Yapmak İçin IP Ayarlarınızı Yapın
İki bilgisayarı birbirine CAT6 kablosu ile bağladıktan sonra Wi-Fi’yi kapatmayı unutmayın. Laptop kullanıyorsanız: Wi-Fi özelliğini kapatın. Masaüstü kullanıyorsanız: Wi-Fi kartınızı çıkartın.
- 1. Bilgisayarınızda:
- Ağ ve Paylaşım Merkezi’ni açın.
- Karşınıza gelen ekranda: “Ethernet” Seçeneğine tıklayın.
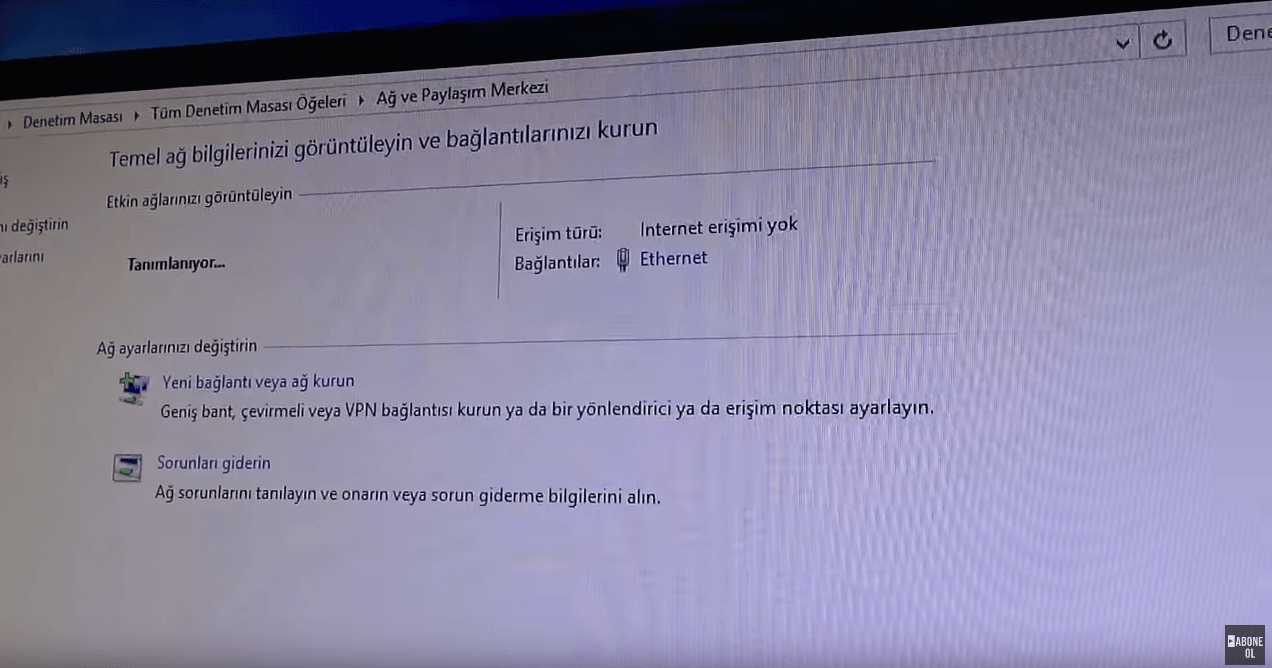
Ağ ve Paylaşım Merkezi – Hızlı Dosya Aktarımı – İki Bilgisayar Arasında Hızlı Dosya Aktarımı
- Karşınıza gelen ekranda: “Özellikler” Seçeneğine tıklayın.
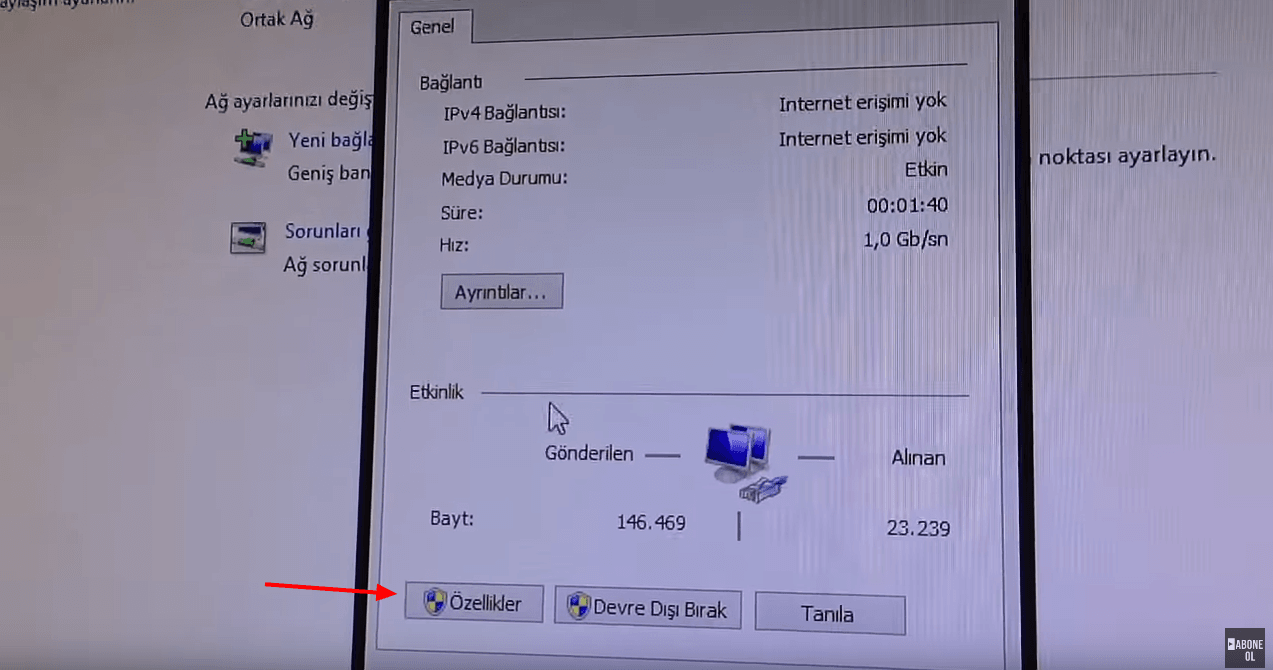
IP Tanımlama – Hızlı Dosya Aktarımı – İki Bilgisayar Arasında Hızlı Dosya Aktarımı
- Karşınıza gelen ekranda: “İnternet Protokolü sürüm 4” Seçeneğine iki kere tıklayın

Bilgisayardan Hızlı Dosya Aktarımı – Dosya Aktarımı – İki Bilgisayar Arasında Hızlı Dosya Aktarımı
- Karşınıza gelen ekranda: “Aşağıdaki IP adresini kullan” Seçeneğine basın ve ayarları aşağıdaki resimdeki gibi yapın.
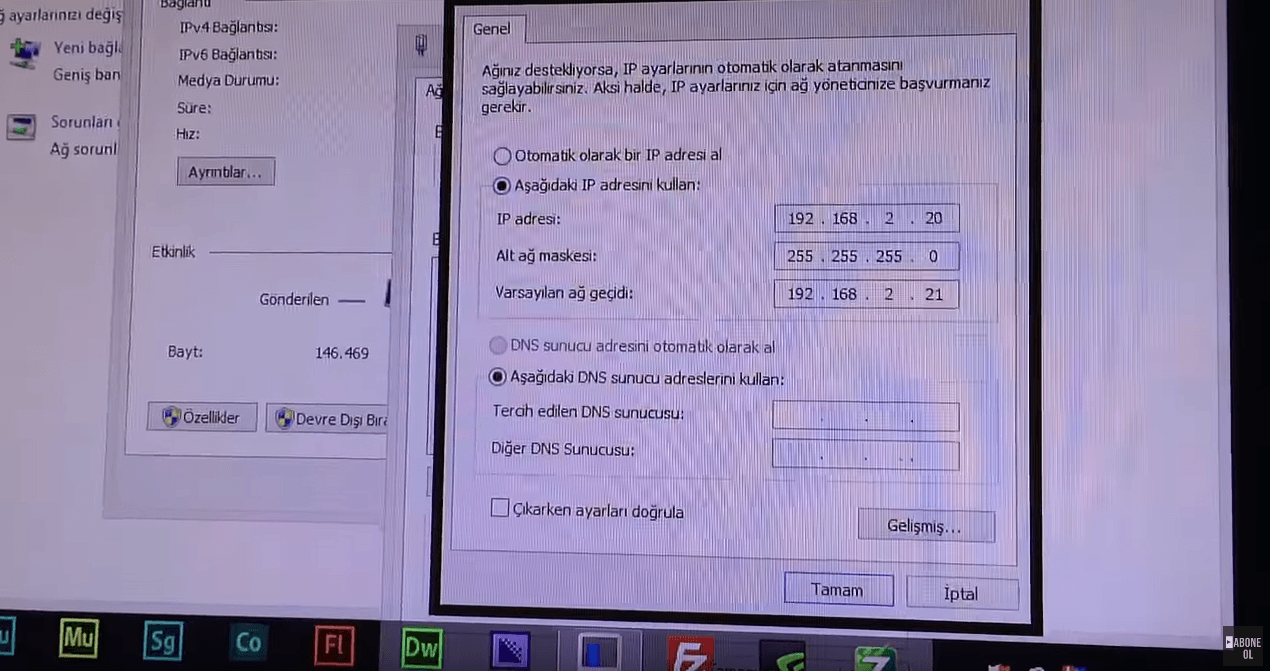
Bilgisayardan Hızlı Dosya Aktarımı – Dosya Aktarımı – İki Bilgisayar Arasında Hızlı Dosya Aktarımı
- “Tamam” Butonlarına basarak işleminizi kaydedin.
- 2. Bilgisayarınızda:
- Diğer bilgisayarınıza geçin ve aynı ekranı açın. Ayarları aşağıdaki resimdeki gibi yapın:
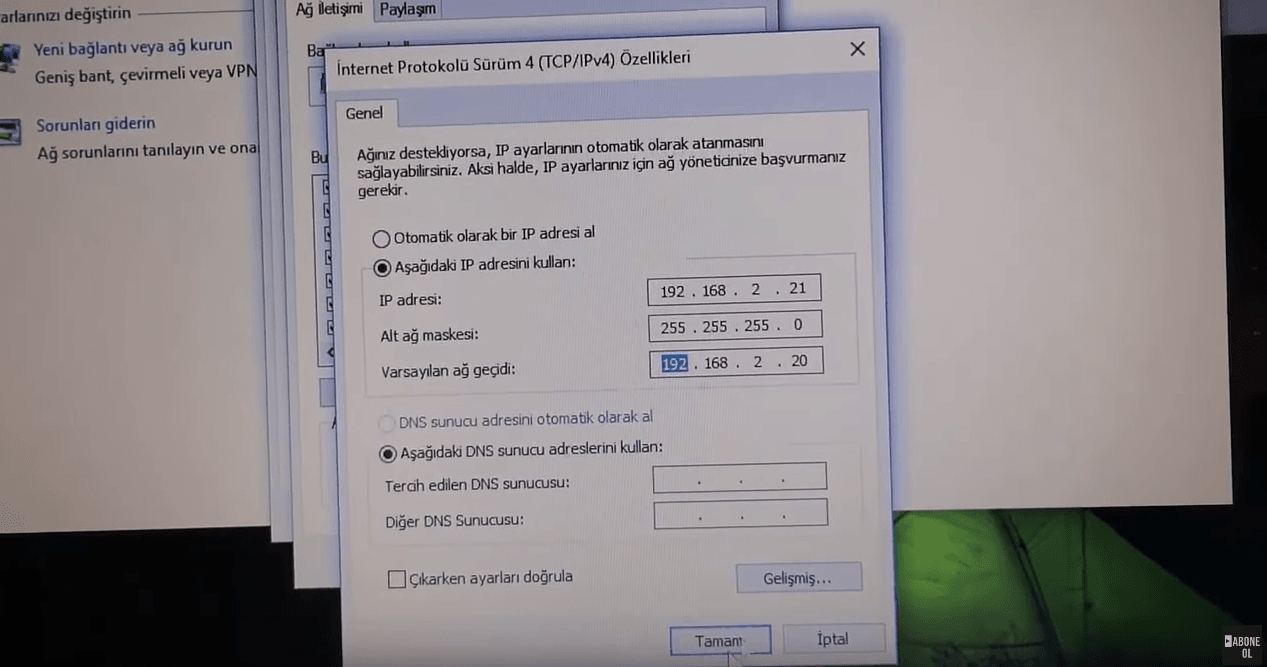
Bilgisayardan Hızlı Dosya Aktarımı – Dosya Aktarımı – İki Bilgisayar Arasında Hızlı Dosya Aktarımı
Not: Bu ayarları neden böyle yaptığımızı videoyu izleyerek anlayabilirsiniz.
- Paylaşmak istediğiniz dosyaya sağ tıklayın.
- Paylaşım ekranına gelin ve “Gelişmiş Paylaşım” seçeneğine basın.
- Karşınıza gelen ekranda: “Bu klasörü paylaş” seçeneğini aktif edin.
- Daha sonra: İzinler seçeneğine basın ve tüm izinleri verin.
- “Tamam” Butonuna basarak ayarlarınızı kaydedin.
- Dosyayı kopyalayacağınız bilgisayara geçin ve “Ağ” klasörünü açın.
- Karşınızda iki bilgisayarı da göreceksiniz.
- Kopyalayacağınız dosyanın bulunduğu bilgisayara tıklayın. “Tanıla” Gibi bir hata verirse ethernet kablosunu çıkartıp takmanız yeterli olacaktır.
- Karşınıza, “Ağ kimlik bilgilerini girin” adlı bir pencere çıkıyorsa: Girmek istediğiniz pc’nin kullanıcı adını ve şifresini yazın. Not: İki bilgisayarda da şifre olmak zorunda yoksa dosya aktarımı yapılamaz.
- Bu işlemleri tamamladıktan sonra: Paylaşıma açtığınız dosyayı görebilirsiniz.
- Dosyayı kopya yapıştır yöntemi ile aktarabilirsiniz.
Not: Aktarım bittikten sonra: 2 bilgisayarında ip ayarlarına gelip otomatik algıla seçeneğini seçin. Aksi taktirde bilgisayarınızda normal internete bağladığınızda internete erişemezsiniz.
Videolu anlatım sayesinde; konunun mantığını ve yapımını, daha iyi bir şekilde anlayabilirsiniz:





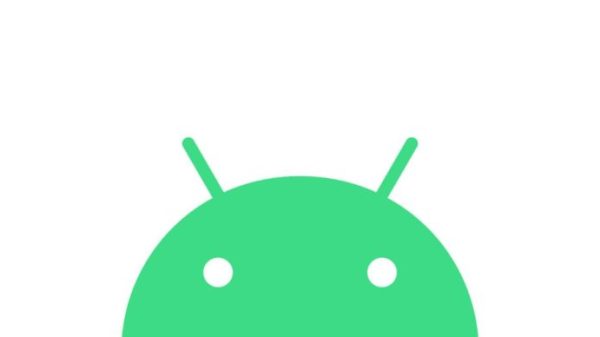













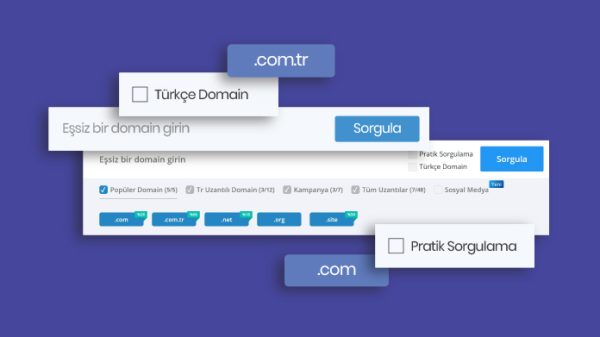
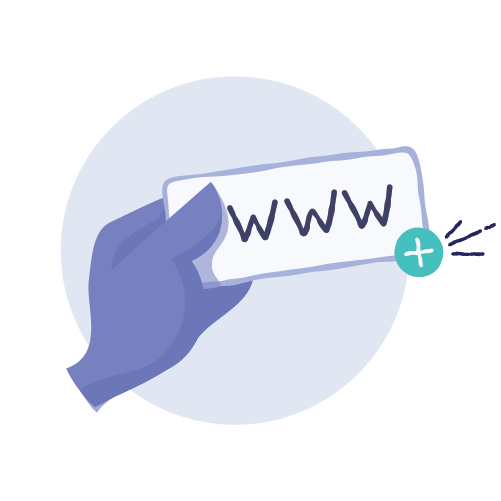
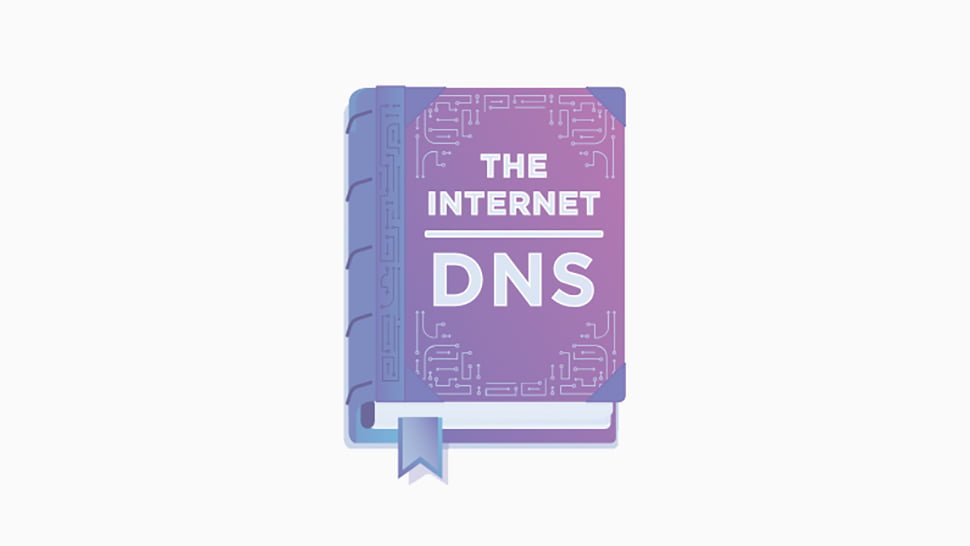












jsı"
27 Ekim 2016 at 15:11
wis 7 sifresı ıstoıyor nsıl yaparım
helpmert
6 Kasım 2016 at 05:23
iki bilgisayarında ağ ve paylaşım ayarlarında paylaşım seçeneklerinden parola sorun özelliğini kapat. Sistemleri yeniden başlat ve şifre istemeyecektir 🙂
can enes
2 Şubat 2018 at 15:36
modem ile nasıl yapılıyor bu işlem ? laptop ta ethernet portu yok
helpmert
2 Şubat 2018 at 16:48
iki bilgisayarıda wifi ile aynı internete bağla yeterli.
ismail
9 Ağustos 2018 at 12:20
En fazla 100mb hız alıyorum bunu nasıl artırırım pcler win10,win7
batuhantufan
26 Eylül 2019 at 15:28
Allah sizden bin kere razı olsun çok büyük bir işten kurtardınız beni <3
Elif
19 Mart 2023 at 18:02
bende Windows 11 yüklü arkadaşımda 10 onun bilgisayarında ben görünüyorum ancak benim bilgisayarımda onunki görünmüyor yardımcı olur musunuz
ahmet çalık
27 Mayıs 2020 at 07:53
eyvallah çok bilgilendirici olmuş teşekkürler ama bu 20 adımlık zahmetli karmaşık ve uzun işlemi gerçekleştirip sonra bilgisayarları tekrar aynı yoldan gerisin geri normal kullanıma uygun hale getirirken harcayacağım zaman ve enerji, flaş disk üzerinden aktarmak için harcayacağımdan daha mı az ? emin olamadım. flaş disk seçeneğinde harcanan zamanın uzun olması dışında bir dezavantaj yok, işlem yok, zahmet yok, karmaşa yok… bir gün basit bir ara kablo ile kopyalama yapılacak bir teknolojik noktaya ulaşılana dek flaş diske devam edeceğim.
Anon
10 Ekim 2021 at 22:42
Aslında çok zor bir yanı yok, size sadece detaylıca anlattığı için bu kadar karmaşık görünüyor. Detaylı bir şekilde anlatmasaydı maksimum 5 yada 6 adımlık işlem var burada.
Mert Kuşkapan
10 Aralık 2021 at 15:43
Detay önemli 🙂
cemal ulu
10 Şubat 2021 at 23:25
enternet portu bir laptop ta var diğerinde yok nasıl olacak