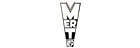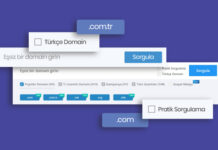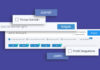Merhaba, sevgili Help Mert takipçileri: Birçok bilgisayar kullanıcısı yanlışlıkla önemli dosyalarını silmiştir. Silinen dosyaları getirmek istediğinde ise internette bulunan ücretsiz yazılımları denemişlerdir ama bir faydasını görememişlerdir. Dosyaların yanlışlıkla silinmesi kolaydır ve tekrar dosyaya ihtiyacınız olana kadar bunu yaptığınızı bile fark edemezsiniz. Neyse ki, dosyalarınızı veri kurtarma yazılımı ile geri alabilirsiniz. Silinen Dosyalar Nasıl Kurtarılır? | Silinen Dosyaları Kurtarmak yazımızda internette klasikleşmiş olan ve bir işe yaramayan yöntemleri kenara bırakıp gerçek çözümü anlatacağız.
Silinen Dosyalar Nasıl Geri Getirilir? | Silinen Dosyalar Nasıl Kurtarılır?
Windows, sildiğiniz dosyaları göremeyebilir olsa da sildiğiniz dosyalar halen hard diskin içindedir. Hızlı davranarak bu işlemleri yaparak dosyaların kurtulma şansı artar.
Silmiş olduğunuz dosyalar bir SSD’de olursa, sildiğiniz dosyaları kurtarma şansınız çok düşecektir. Mekanik hard disk, bir plak barındırır. Sildiğiniz dosyalar bu plakta kalır. SSD’lerde ise plak yerine küçük yuvalar mevcuttur. Ondan dolayı SSD’den dosya kurtarmak, hard diskten dosya kurtarmaktan daha zordur.
Bilgisayarı kullanmayı bırak!
Yapabileceğiniz en akıllı şey, silinen dosyayı içeren sürücüye veri yazmayı durdurmaktır. Yukarıda belirttiğim gibi, silinmiş olan dosyalar aslında gizlidir. Kurtarmak istediğiniz dosyanın tamamen kaybolması, sürücüde kapladığı aynı fiziksel alanın üzerine veri yazılmasına bağlıdır. Yani, bunun olmasına neden olabilecek hiçbir şey yapmayın.
Çoğu “veri yazma” görevleri; yazılım yüklemek, müzik indirmek veya video renderı, vb. gibi şeylerdir.
HDTune ile Hard Disk Sağlık Testi
Her ne kadar dosyalar silindikten sonra yazılım yüklemenizi tavsiye etmesekte mekanik hard diskin sağlığını öğrenmeniz faydalı olacaktır. Bad sector testi yapmayın! Bad sector testinde hard diske veri yazılacağından dolayı dosyalarınızı kurtarmanız zorlaşabilir.
Mekanik hard diskin sağlığını öğrenmek için programı bu siteden indirin: HDTune indir
Programı indirip, kurulumu yaptıktan sonra: Üst taraftan hard diskinizi seçin ve “Health” (Sağlık) bölümüne tıklayın. Sol alt kısmında, sağlık durumunda herhangi bir hata görmüyorsanız yani “Failed” yazısı görmüyorsanız hard diskinizin durumu iyi demektir.
Eğer “Failed” yazısını görüyorsanız ya da herhangi bir kırmızı renkli hata görüyorsanız, hard diskinizin sağlık durumu iyi değil demektir. Bu hard diskte veri kurtarma işlemi çok zor yapılabilir. Hatta yapılmayabilir de.
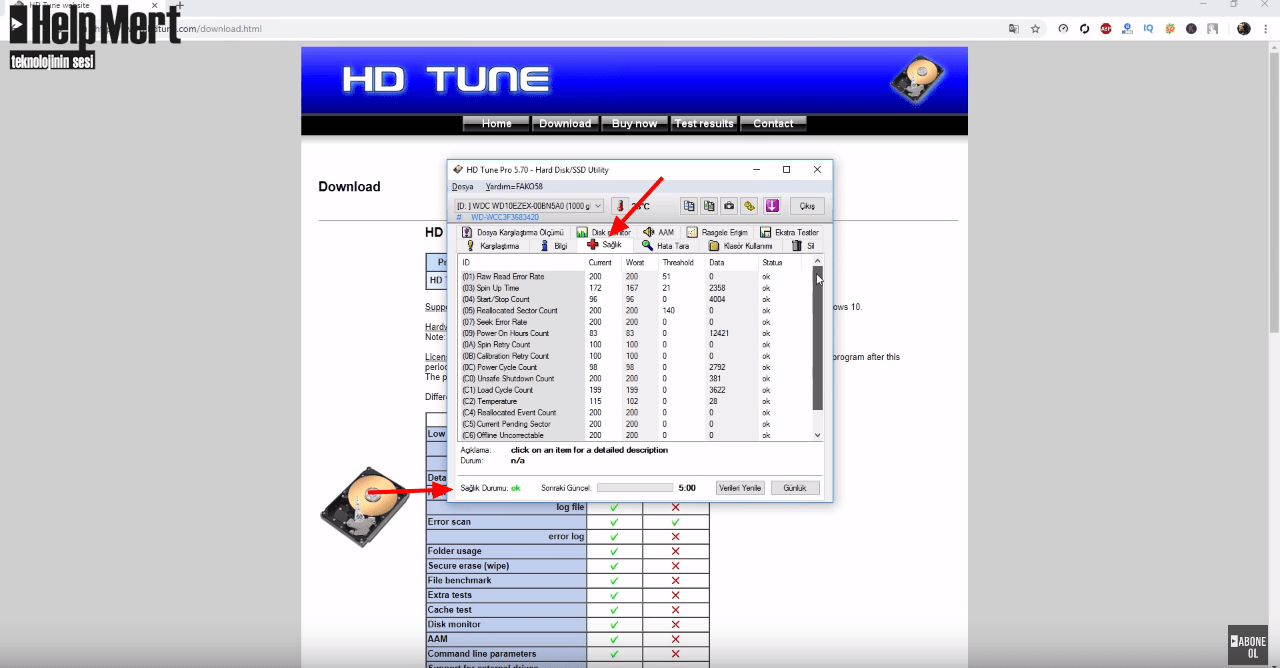
R-STUDIO Programını Kullanarak Dosya Kurtarma İşlemi | R-STUDIO Kullanımı
Piyasadaki en iyi veri kurtarma yazılımlarından bir tanesidir. Help Mert birçok farklı veri kurtarma yazılımı denedi ancak aralarında kullandığım en iyi program videoda söylediği gibi R-STUDIO. Bu program ile birçok kez başarılı şekilde veri kurtarma işlemi yapmıştır.
R-STUDIO Ücretli bir programdır ve fiyatı yaklaşık olarak 75 Dolar. Sakın, “Bir programa bu kadar verilir mi?” demeyin. Çünkü kaybettiğiniz veriler 75 Dolardan daha değerli olabilir. Üstelik veri kurtarma merkezlerine daha büyük ücretler vermeden önce bu programı deneyin. Korsan olarak indirmenizi tavsiye etmiyoruz!
Programı temin ettikten ve kullanmaya başladıktan sonra karşınıza bu ekran çıkacaktır:

Bu ekranda tarama yapacağınız diski seçin ve sağ tıklayarak “scan” seçeneğine tıklayın. Karşınıza bu ekran çıkacaktır:
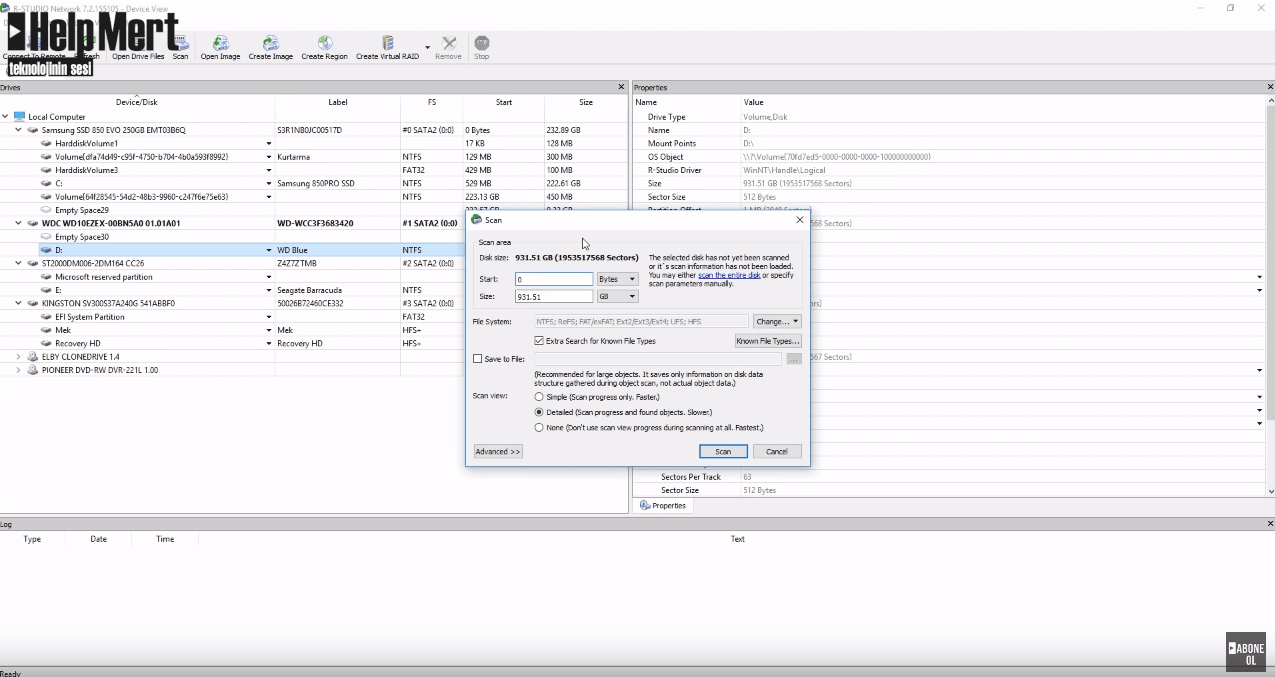
Seçtiğiniz diskin tamamen taranması için “Start”a 0 yazın ve bytes seçeneğini işaretleyin; “Size”a ise en büyük değeri girin ve gb seçeneğini seçin. Not: Diske sağ tıklayıp scan dedikten sonra Start ve Size bölümleri otomatik ayarlanacaktır. Otomatik ayarlanmazsa dediğimiz şekilde ayarlayınız.
Yine bu ekranda “Scan view” bölümünde tarama türünü seçiyoruz. Karşımıza, Hızlı ve Detaylı seçenekleri çıkıyor. Taramanın daha iyi olabilmesi için detaylı yani “detaled” seçeneğini seçiyoruz ve “Scan” butonuna basıyoruz. Not: Detaylı tarama seçeneğini seçerseniz tarama süresi 10 saati bile geçebilir.
Veri Tarama İşleminin Bitmesi
Uyarı: Tarama işlemi yapılırken hard diskinizi soğuk tutmaya çalışın. Laptop kullanıyorsanız, ek bir fanla hard diskinizin bulunduğu bölgeyi soğutunuz. Masaüstü bilgisayar kullanıyorsanız yine aynı şekilde ek fanla hard diskinizi soğutmaya çalışın.
Uyarı: Taşınılabilir hard diskten veri kurtarmaya çalışıyorsanız, taramanın hızlı ve iyi olması için hard diski usb 3.0 portuna bağlayınız.
Tarama tamalandıktan sonra karşınıza bu ekrandaki gibi ekran gelecektir. Bu ekranda yeşil yazılı bölümler boot bölümleridir. Bizim ilgilendiğimiz bölümler değiller. Bizim ilgilendiğimiz bölüm ise: Extra Found Files yazısıdır
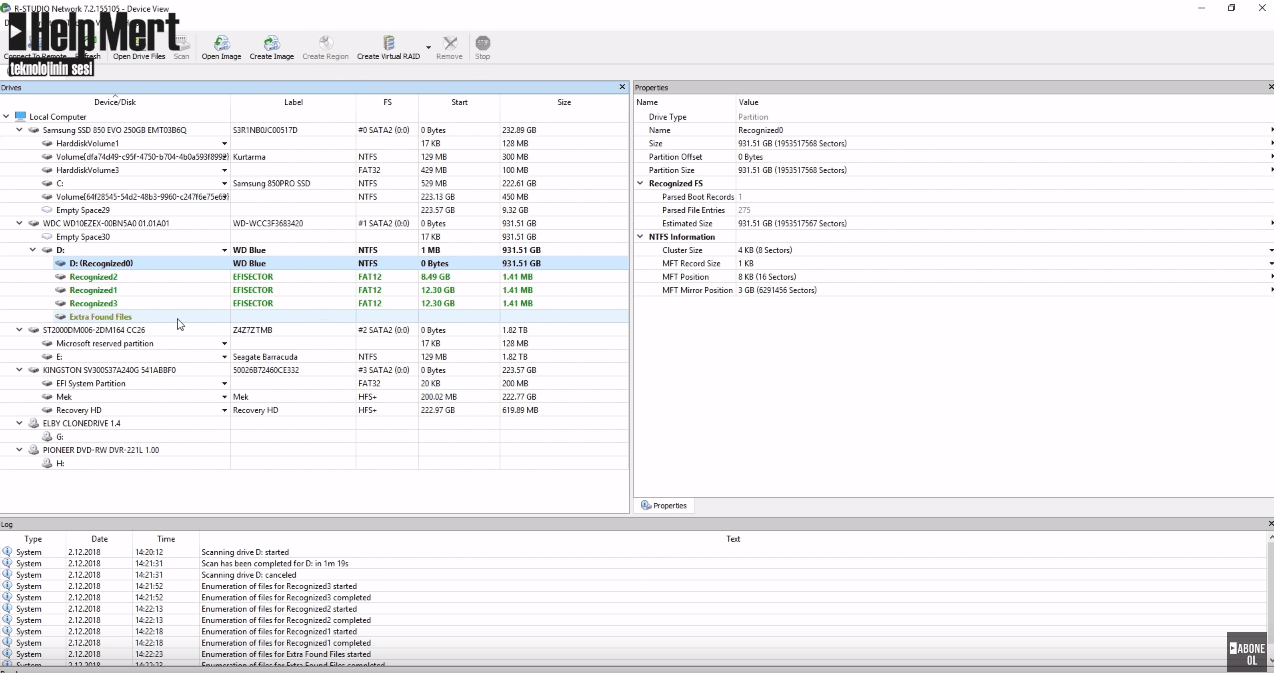
Bu ekranı ve “Extra Found Files” yazısını gördükten sonra “Extra Found Files” yazısına sağ tıklayın ve “Open Drive Files” seçeneğine basın.
Karşınıza kurtarılmış dosyalar uzantıları gelecektir. Buradan hangi dosya türünü kurtarmak istiyorsanız o dosya türünü bulup seçmelisiniz. Yani bir resim kurtarmak istiyorsanız JPEG Files ya da PNG Files dosyalarına bakmalısınız. Bir video kurtarmak istiyorsanız MP4 File dosyasına, PDF Kurtarmak istiyorsanız PDF File dosyasına girmelisiniz.
Sol taraftan dosya türünü seçtikten sonra sağ tarafta o dosya türüne ait kurtarılmış dosyalar gözükecektir.
Dosyaları kurtarmak için tüm dosyaları seçip, sağ tıklayıp “Recover” seçeneğine basıyorsunuz. Karşınıza bu ekran gelecektir:
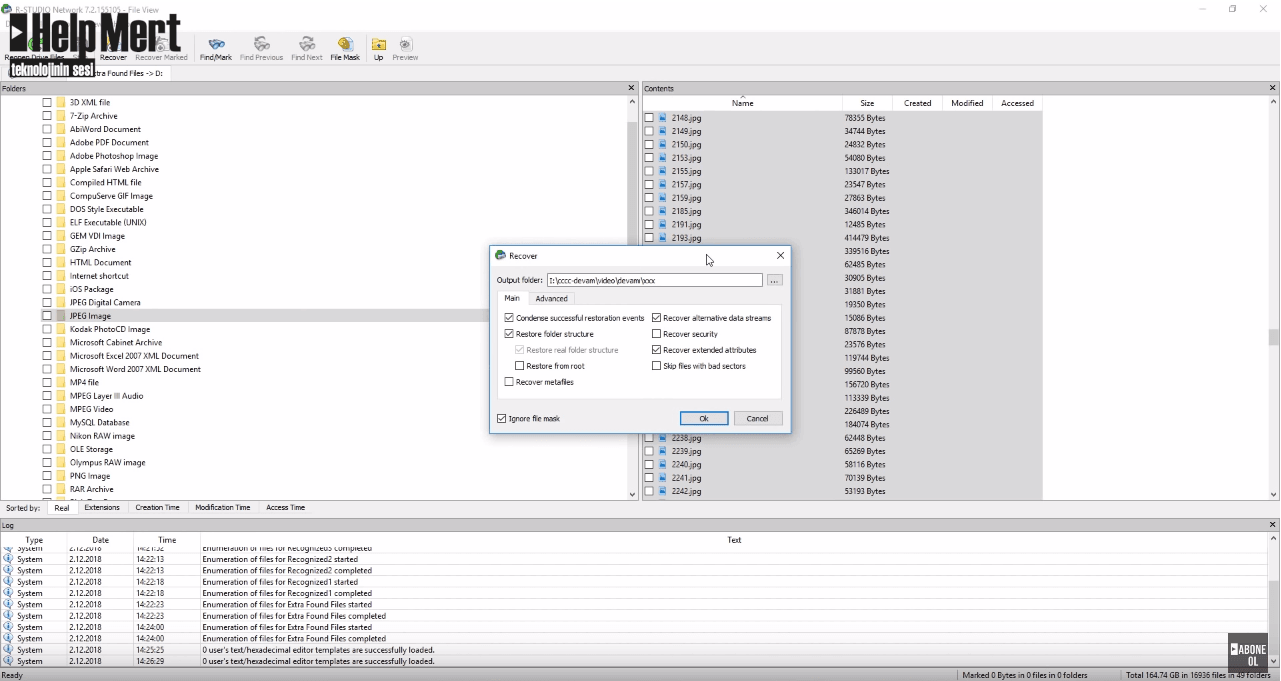
Gelen pencerede verilerinizin kopyalanacağı yolu seçmenizi istiyor. Buradan bir yol seçmelisin ancak dikkat etmeniz gereken bir nokta var: Kurtaracağınız veriyi, veriyi kurtardığınız hard diske yazamazsınız. Yani farklı bir hard diske kaydetmelisiniz.
Ardından “Okey” seçeneğine basarak kurtarma işlemini başlatabilirsiniz.
R-STUDIO Yazılımı ile veri kurtarma işleminden herhangi bir sonuç elde edemezseniz, veri kurtarma merkezlerine gitmek zorundasınız.
Silinen Fotoğrafları Geri Getirme – Silinen Dosyalar Nasıl Kurtarılır?